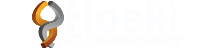Na het aanschaffen van een eigen webhosting pakket, wil je natuurlijk direct jouw eigen persoonlijke website uploaden. Dit kan best ingewikkeld zijn, als je er nog geen ervaring mee hebt. Wij gaan jou in deze handleiding uitleggen hoe jij met FTP kunt werken en hoe het FTP programma FileZilla hierbij gebruikt wordt.
Een korte inhoudelijke uitleg over wat FTP is. FTP staat voor File Transfer Protocol en kan dus worden gebruikt om bestanden over te dragen van en naar je hosting. Wanneer je een site met enkel FTP overzet, zal je dus niet automatisch ook eventuele databases meenemen, helaas.
Als je een MySQL database over wilt zetten, kan je hier phpMyAdmin voor gebruiken. De gewenste databases kan je daarlangs exporteren en dan importeren op de hosting waar je de database naartoe verhuist.
FileZilla downloaden en installeren
We beginnen met het downloaden van het FTP programma FileZilla. Hiermee gaan we straks verbinden naar onze eigen FTP server en bestanden uploaden naar je eigen webhosting pakket. FileZilla is er voor elk besturingssysteem. Je kunt FileZilla downloaden op de volgende pagina:
Download nu via: https://filezilla-project.org/download.php?type=cl...
Zodra je Filezilla gedownload hebt, kun je het installeren via de installatie wizard. Hier komen verder geen specifieke opties of configuraties naar voren waardoor je in de meeste gevallen simpel de wizard kunt doorlopen.
Verbinden met FTP
We hebben het FTP programma FileZilla geïnstalleerd. We openen nu het programma en gaan verbinden met FTP. Na het aanschaffen van je eigen webhosting pakket, heb je een email gehad met alle gegevens van het pakket. Hierin staat een hostname/adres, een gebruikersnaam en een wachtwoord vermeld. Deze voer je bovenaan in FileZilla in, zoals je ziet in het voorbeeld hieronder. Bij poort gebruiken we poort 21. Vervolgens klik je op verbinden.
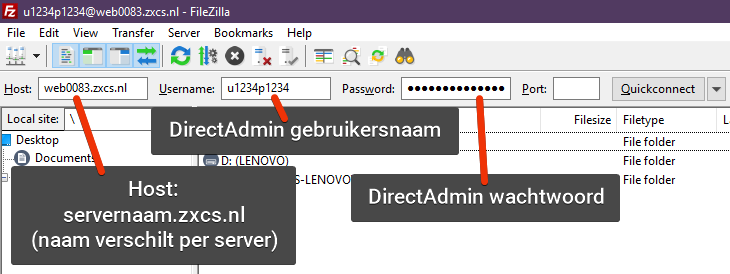
Als jouw gebruikersnaam en wachtwoord kloppen, log je succesvol in en zie je een soortgelijk scherm als het voorbeeld hieronder. Dit betekent dat jij succesvol verbonden bent met jouw eigen FTP server via FileZilla.
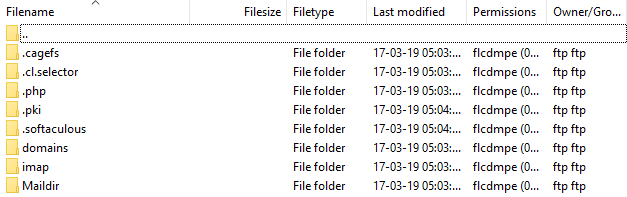
Website/Bestanden uploaden via FTP
Nu we verbonden zijn, gaan we onze eigen website uploaden. In dit voorbeeld ga ik de website uploaden op het gratis subdomein wat altijd inbegrepen is bij ieder webhosting pakket.
Ik begin door te klikken op de map domains. Hierin staan altijd alle domeinen vermeld die jij toegevoegd hebt binnen DirectAdmin. Elk domein heeft altijd zijn eigen website directory zodat je zo per domeinnaam een eigen website kunt uploaden. Als ik op de domains map klik, zie ik nu alleen mijn gratis domeinnaam staan.
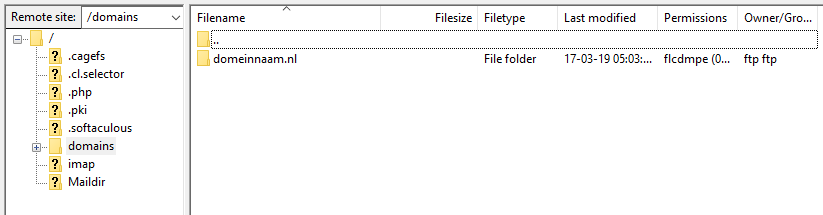
We gaan nu klikken op de domeinnaam die je hier ziet staan. Hierin zul je een map genaamd public_html zien staan. De public_html map is altijd de map waar jij jouw website bestanden dient te plaatsen als je wil dat ze via het internet door middel van jouw domeinnaam bereikbaar moeten zijn. Ik klik nu dus op de domeinnaam map en vervolgens op de public_html map. Ik zie dan het volgende zoals in het voorbeeld hieronder.
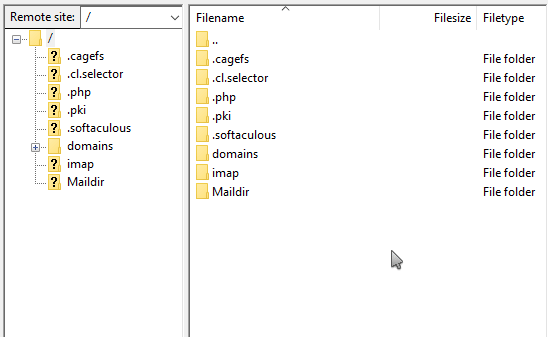
Ik klik in dit voorbeeld nu op public_html waarna ik hier al mijn website bestanden kan uploaden. Als ik nu na het uploaden vervolgens naar mijn eigen domeinnaam surf, zie ik mijn eigen website en dus mijn geuploade website bestanden. Je kunt dus per domeinnaam in de domains map, de domeinnaam selecteren, op de public_html klikken en hier dus per domeinnaam een unieke website uploaden.
Als je na het volgen van deze handleiding nog vragen hebt, dan horen we het graag!